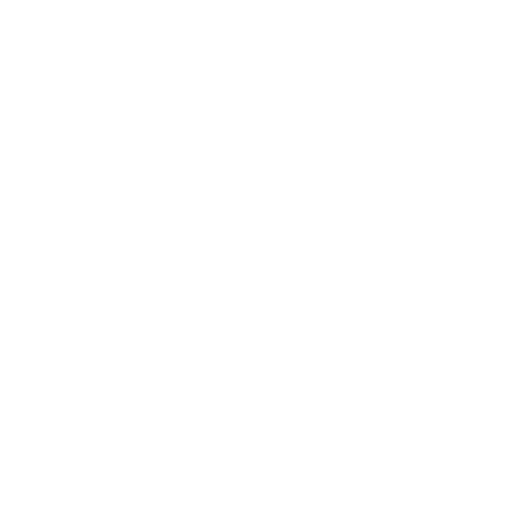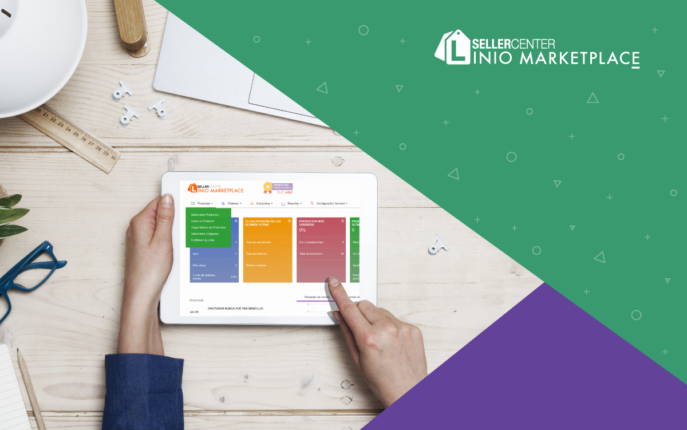Price Update
Individual Price Update To make an individual price update: 1. Access Seller Center and go to the Products tab. 2. Click on Manage Products. 3. Search for the product at the Catalog. 4. Click on its actual price, which is found on the Price column. 5. Add the new price. 6. Click on Save to update the price. Massive Price Update 1. Access Seller Center and go to the Products tab. 2. Click on Import Products. You will access the Import Products page. 3. Select the template to be downloaded. You have two options: Price Update (All Stock): Update price of all products. Pice Update (Active SKUs): Update price of active products. Scroll down to the bottom of the page and click on Download. 4. Update the prices and save the file on an .csv or .xls file. 5. In Import Products, click on Upload your file. 6. In Importation Mode, select Update Products and