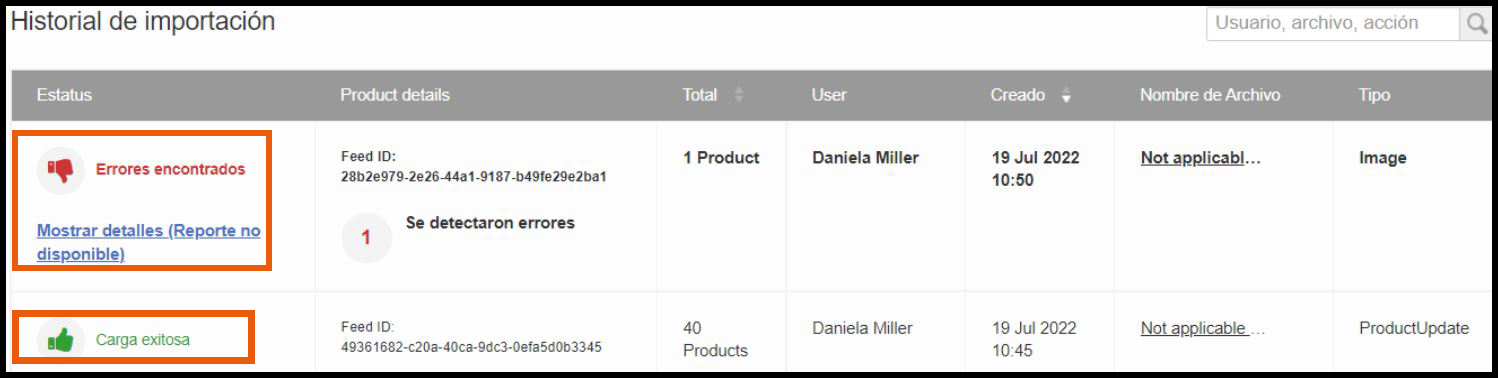Antes de comenzar, te recordamos que también puedes usar la plantilla en inglés, cambiando el idioma de tu Seller Center. Para ello ve al final de la página, haz clic y selecciona Idioma Inglés (tener los encabezados en inglés reduce las incompatibilidades con la plataforma).
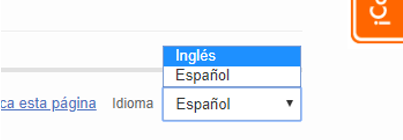

1. Ingresa a Seller Center y ve a la pestaña de Productos.
2. Selecciona Carga Masiva de Producto.

Se accede a la página de Carga Masiva.
En la sección derecha de la página hay diferentes opciones y categorías, según los productos que vayas a vender por Linio.
3. Haz clic sobre la categoría para descargar la plantilla de carga, ve al fondo de la página y haz clic en Descarga.

4. Abre la plantilla, lee las instrucciones de campo ubicadas en la 2da fila de la plantilla de carga y comienza a llenar los campos que se solicitan de acuerdo a las características de tu producto. Para saber qué información colocar en función del tipo de producto a crear visita Las Guías de Contenido.
*Exclusivo para Colombia: También puedes consultar aquí los atributos o campos obligatorios con los que deben contar tus productos de acuerdo la categoría a la que correspondan:

Antes de llenar los campos de la plantilla, te recomendamos leer los módulos que vienen en las pestañas del documento. Te servirán de consulta si tienes alguna duda en el llenado de información.
Si tu producto tiene variaciones de talla o medidas, la columna Variación dentro de la plantilla es muy importante. Si se llena de manera incorrecta, se creará un producto único para cada variación.
Para cargar un producto con variaciones:
a. Llena todos los campos como normalmente lo harías con un producto sin variación.
b. Ordena las variaciones de menor a mayor.

c. En la columna SKU Padre, coloca el SKU del vendedor de la primera variación de tu producto. El mismo SKU para toda la columna, así el sistema detecta un solo producto con variación.

Los productos en la categoría de Electronics no deben tener variación. Por lo que en la columna variación debes colocar “…”, esto aplica para cualquier producto que no tenga variación.
5. Para cargar imágenes en la plantilla, coloca el URL/Link de la imagen. Puedes usar cualquier página de alojamiento de imágenes, importante que en el link el formato de la imagen sea .jpg.
6. Elimina las 2 primeras filas de la plantilla de creación. Así como el resto de las pestañas, solo cargarás la hoja “upload template”.
7. Guarda la plantilla en estos formatos: .csv, .xlsx o .xls. Archivos .csv deben ser guardados con formato UTF-8, separado por comas.
8. Vuelve a la página Carga Masiva de Productos.
9. Haz clic en Sube tu archivo.

10. Elige la opción Crear nuevos productos.
11. Selecciona tu archivo.
12. Haz clic en Cargar archivo.

Si la carga de tus productos fue correcta te saldrá un mensaje de éxito.
Las plantillas de carga serán la herramienta que te ayudará a crear tus productos. En ellas encontrarás diferentes Hojas. ![]()

En el campo de Categoría Primaria o los de categorías adicional se puede poner solo el número de ID o el ID con el nombre, tal cual aparece en esta hoja. 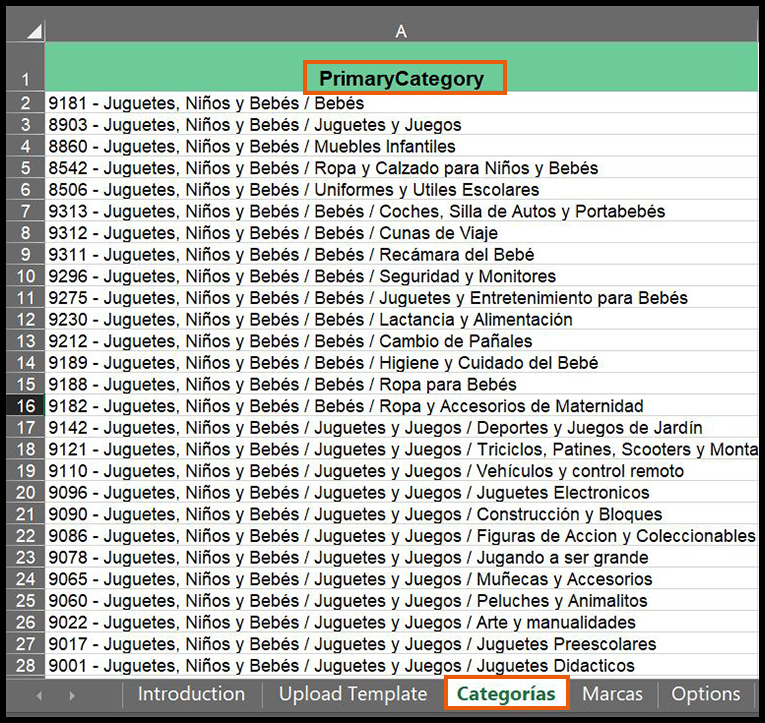
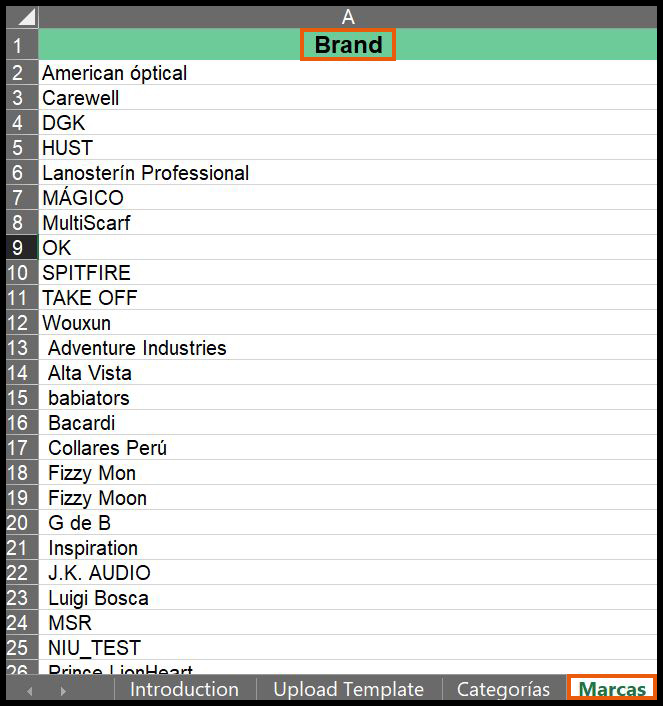
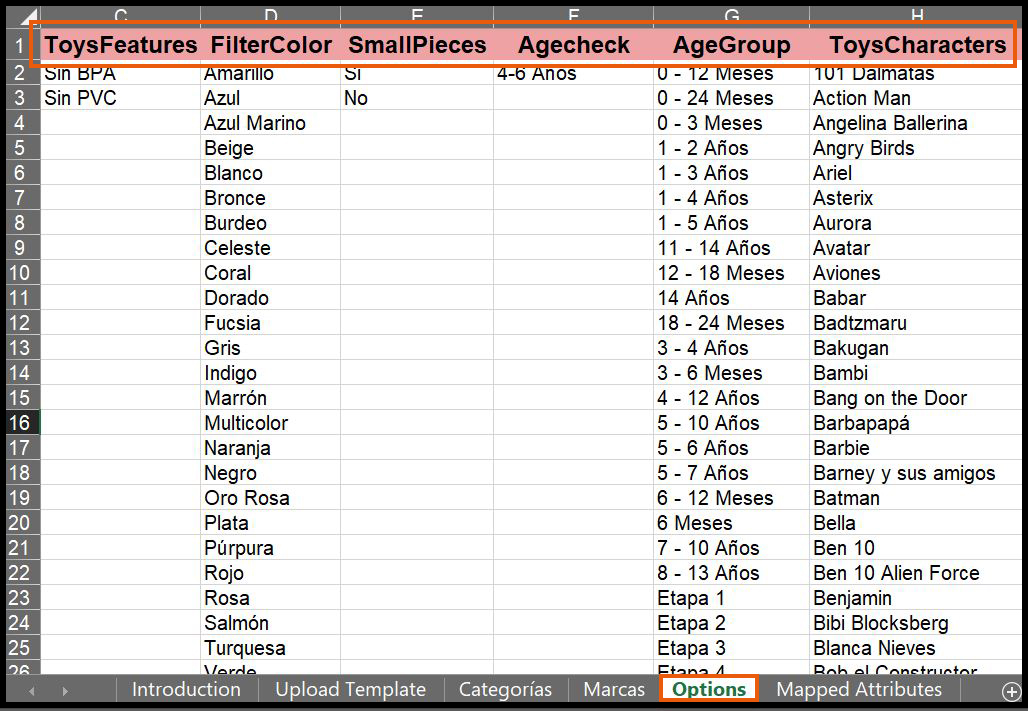
Esta hoja a su vez se divide en varias secciones en donde habrá un tipo específico de información. Podrás identificar fácilmente dicha división ya que cada sección tiene un color particular:
En esta sección debes colocar la información básica de tus productos, con la cual se podrás identificar el producto.
La descripción puede ser estructurada en párrafos cortos, añadiendo palabras clave.
En la shortDescription o Puntos importantes, las características deben ir separadas por viñetas.
Estos dos campos deben ir en lenguaje HTML para que Seller Center pueda leer y darle el formato que tú deseas a la descripción y los puntos importantes.
Para realizar la conversión a lenguaje HTML debes hacer lo siguiente:
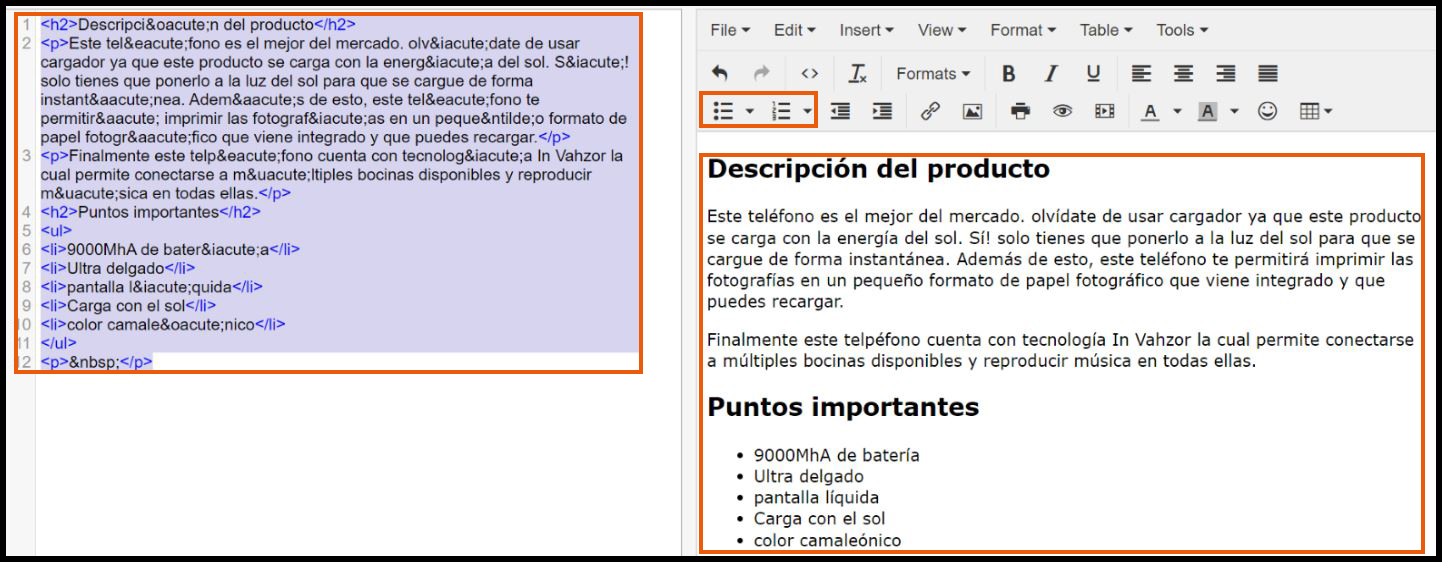
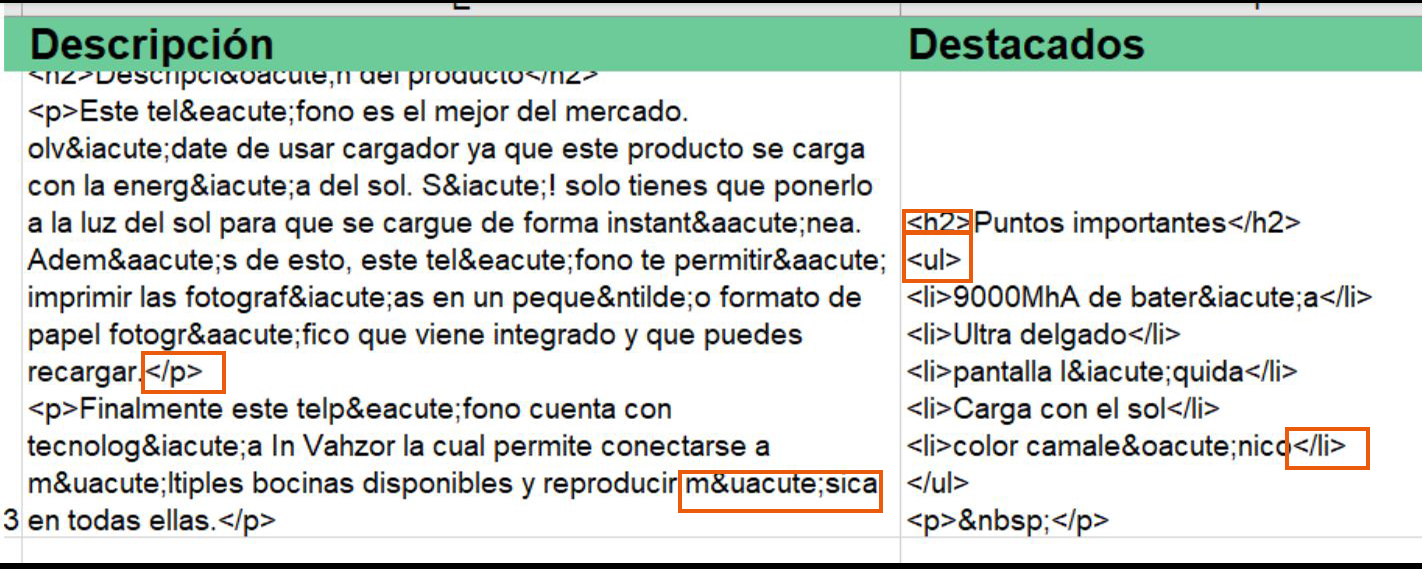
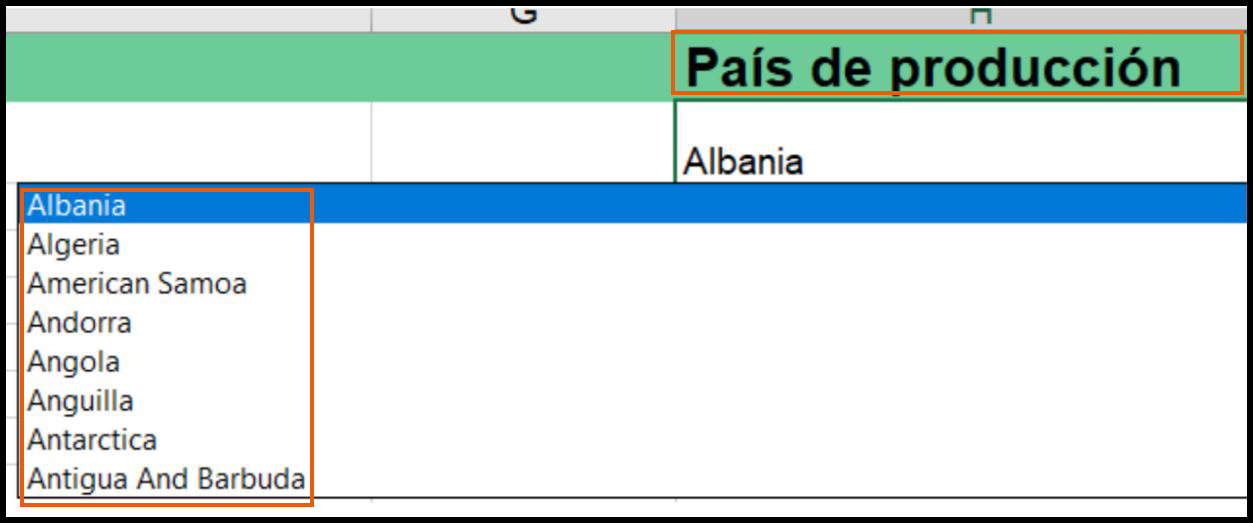
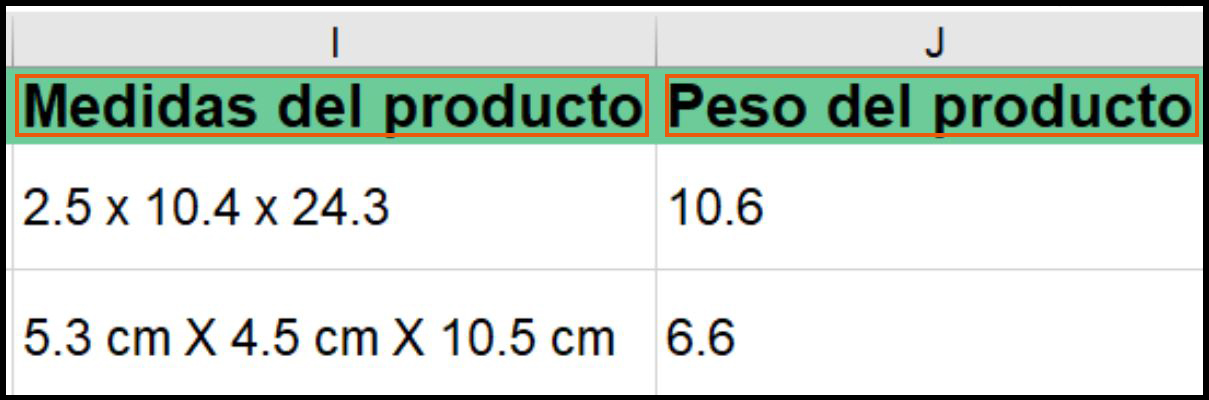
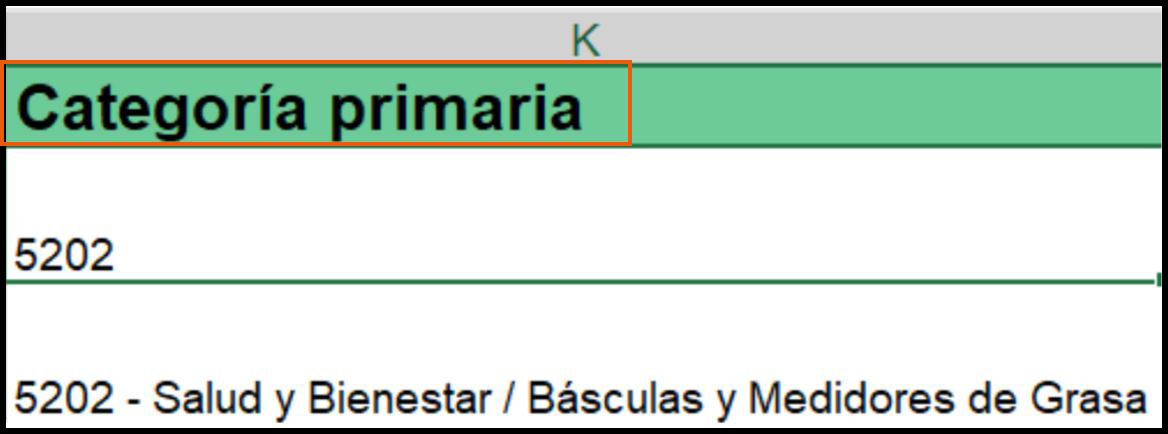
Si deseas añadirle categorías secundarias, podrás hacerlo en los campos llamados Categoría Adicional ubicando una categoría donde consideres que también entra tu producto. Ten presente que solo puedes usar las categorías disponibles en tu categoría.
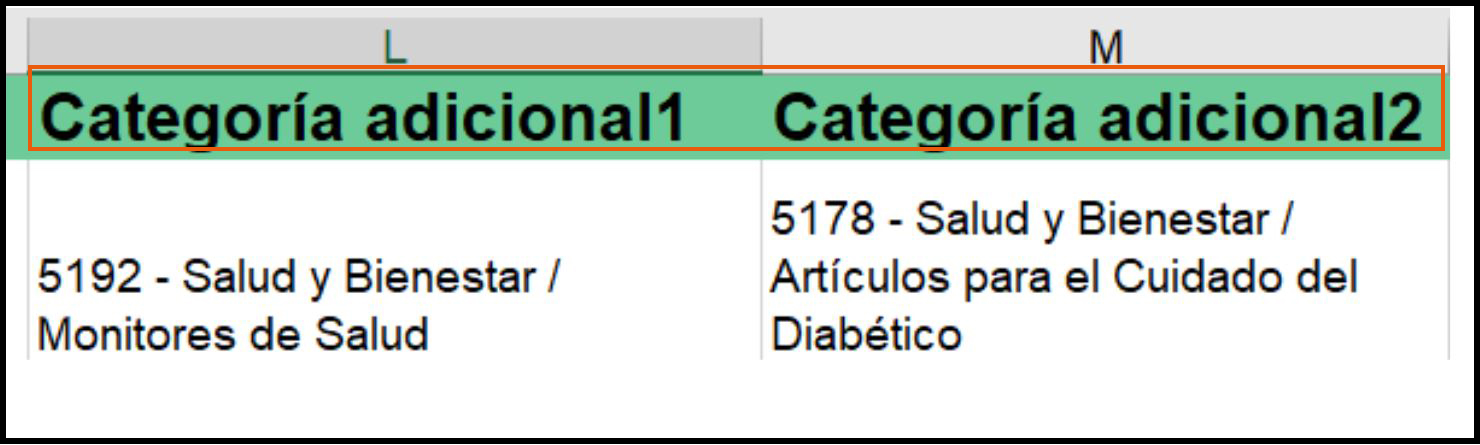
En esta sección podrás editar todo lo relacionado con los precios, variaciones, tallas y stock.
Para ajustar la fecha en la que va tu producto tendrá precio de descuento debes poner la fecha de inicio y fecha de fin de la promoción, en este formato, AAAA-MM-DD. Ejemplo:
Fecha inicio de promoción: 2022-06-20
Fecha fin de promoción: 2022-08-21 (imagen16)
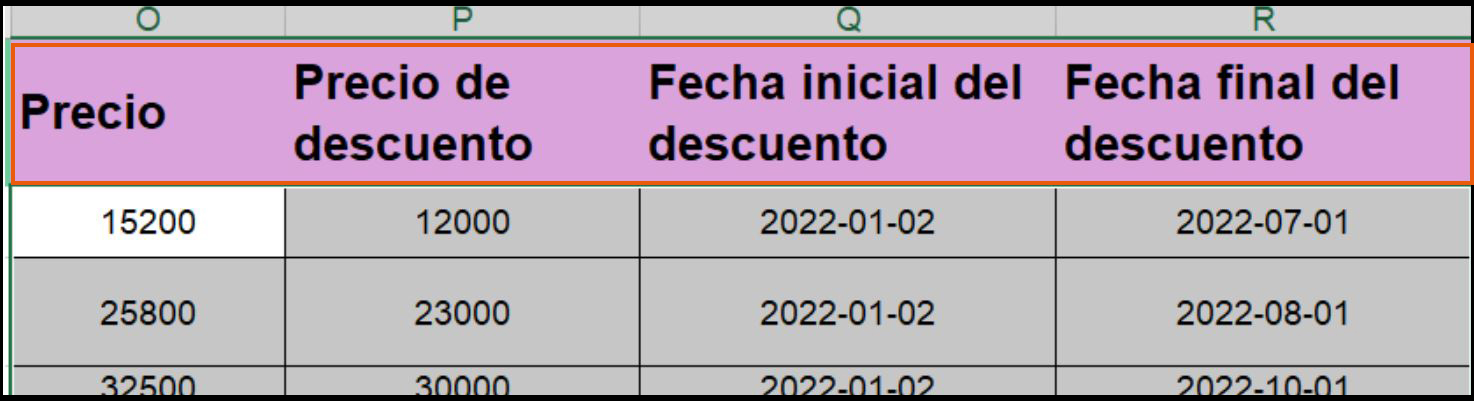
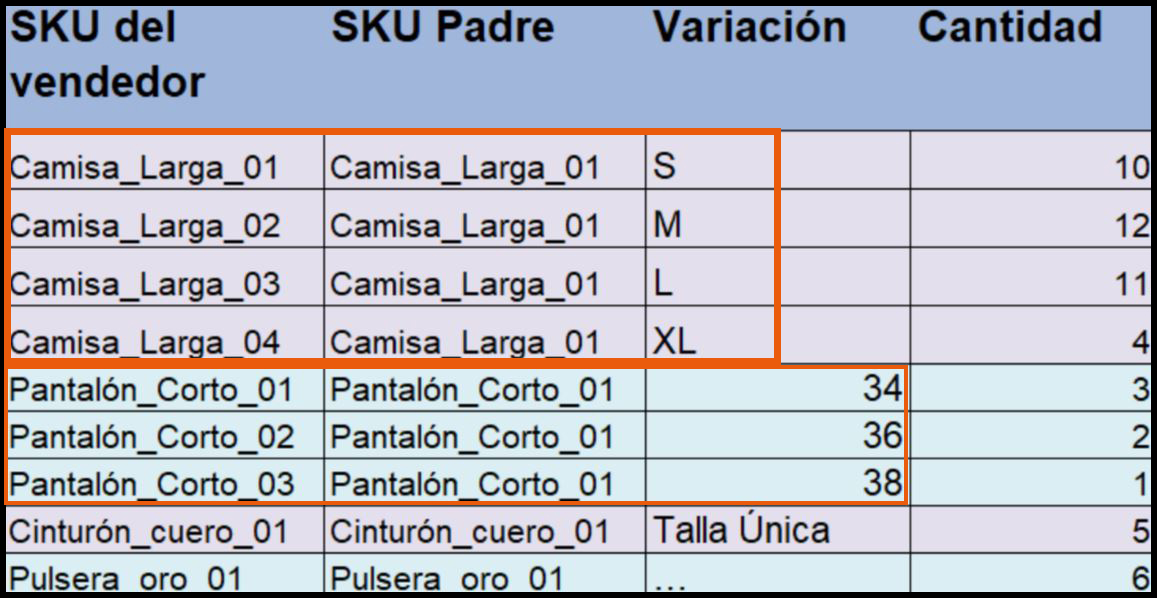
Esta sección tiene aquellas características que pertenecen a la categoría en la que quieres crear tus productos. Todas las plantillas tienen diferentes especificaciones en esta sección dependiendo de la categoría. Para saber qué tipo de valor va en cada una de estos campos puedes revisar la hoja Options, allí verás todas las opciones disponibles para cada campo de esta sección.
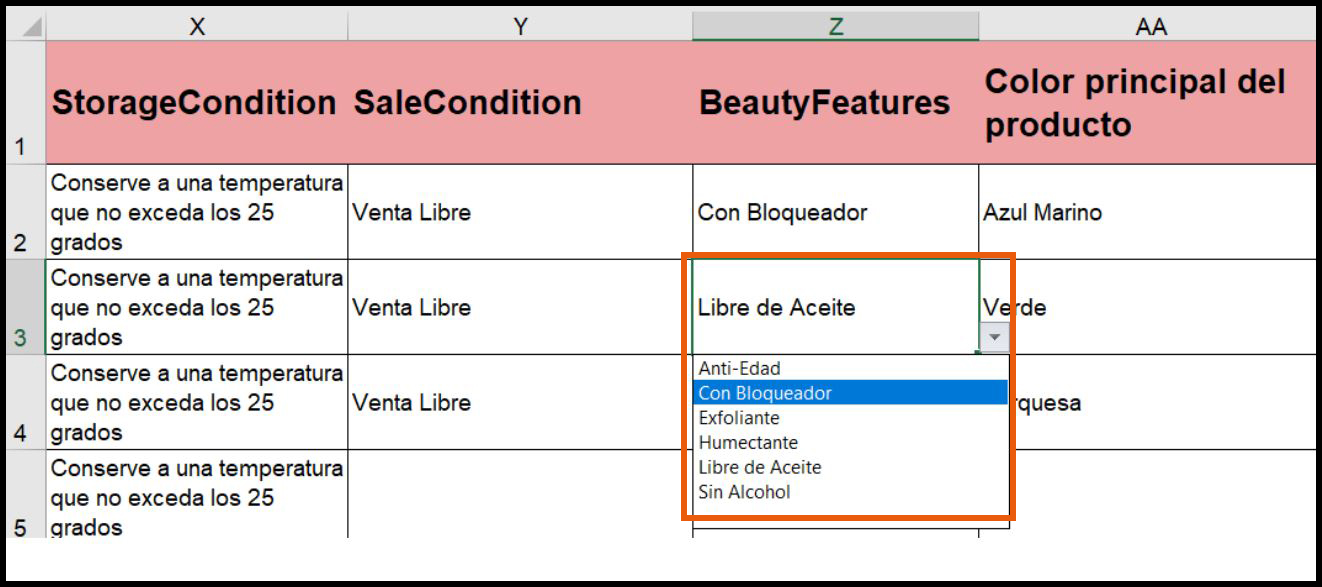
Estas especificaciones, contrario a las anteriores, serán siempre las mismas para todas las categorías ya que estas características son inherentes a todos los productos que pueden ser comercializados en Linio.
Esta es la sección final de la plantilla, para cargar imágenes en esta sección, coloca el URL/Link de la imagen.
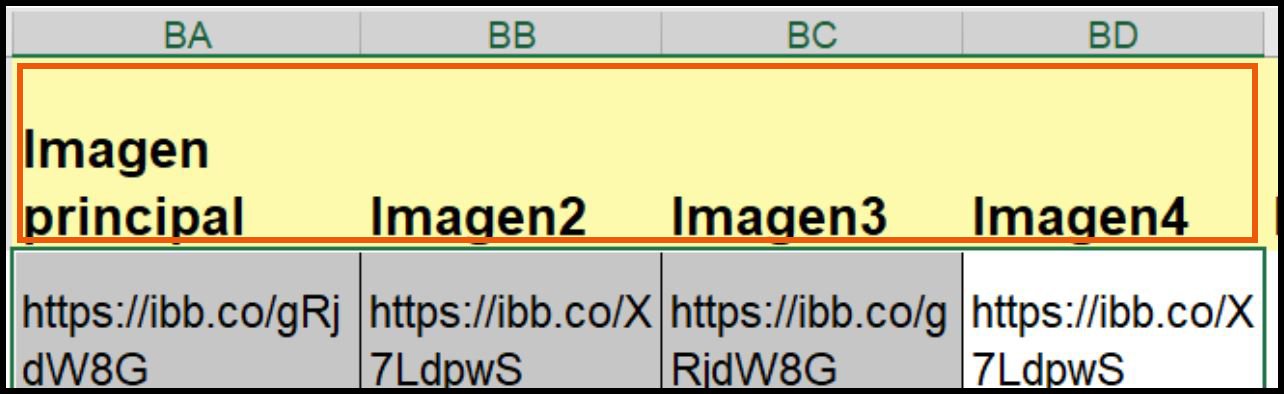
Para esto debes convertir tus imágenes a links de consulta en línea. Puedes usar cualquier página de alojamiento de imágenes para realizar esta conversión, allí solo debes cargar tus imágenes y te arrojará un Link el cual podrás pegar en la plantilla.
Te recomendamos estas páginas de alojamiento de imágenes: Imgbb, Photobucket, Imgur, Img.vision, aunque puedes usar el de tu preferencia.
Es muy importante tener en cuenta que el formato del link de la imagen debe ser .jpg
Una vez hayas terminado de relacionar toda la información y el contenido de tus productos, deberás guardar la plantilla en alguno de estos formatos xlsx, xls o csv.
Xlsx y Xls: Estos formatos son de Excel y son los formatos predeterminados en los que se guardan los libros editables, dependiendo de la versión que tenga actualizada.
CSV: Este formato se encuentra en OpenOffice o LibreOffice, son hojas de cálculo de libre descarga. Al momento de guardar realízalo de la siguiente manera:
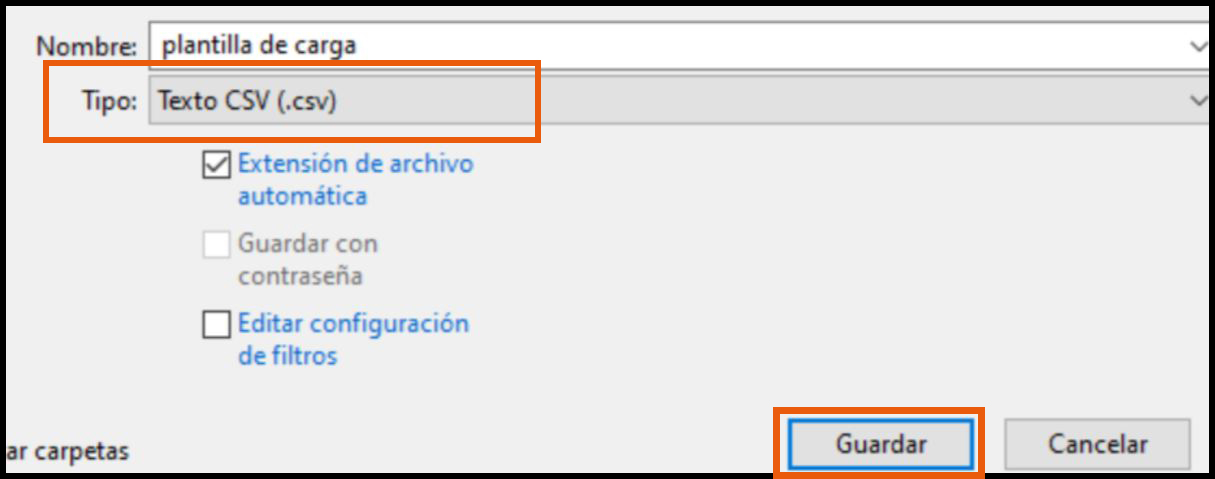
Te aparecerá otra ventana emergente en la cual debes seleccionar “Mantener formato”.
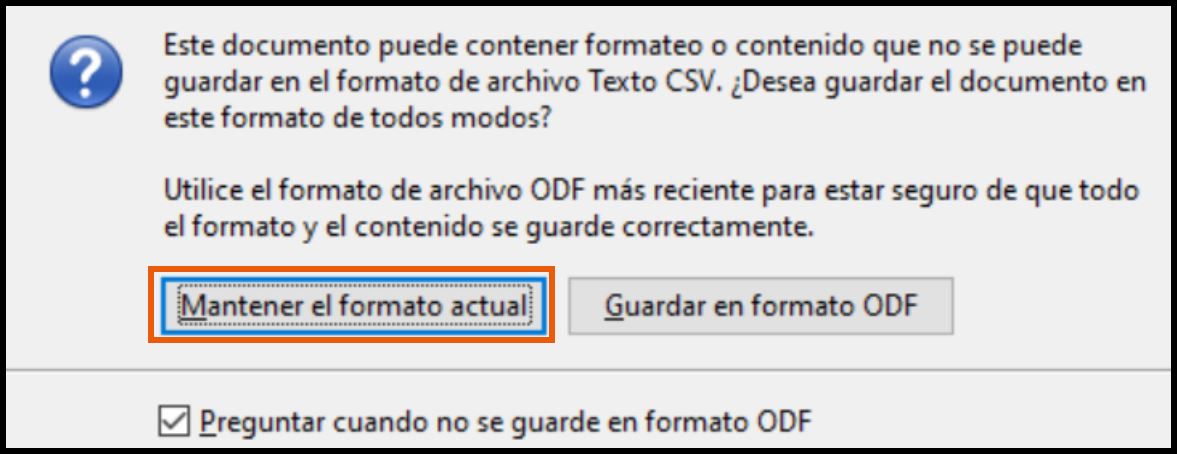
En la opción Conjunto de caracteres, escoges Uncode (UTF-8) y en Delimitador de campos pones punto y coma (;) y das aceptar para guardar el documento.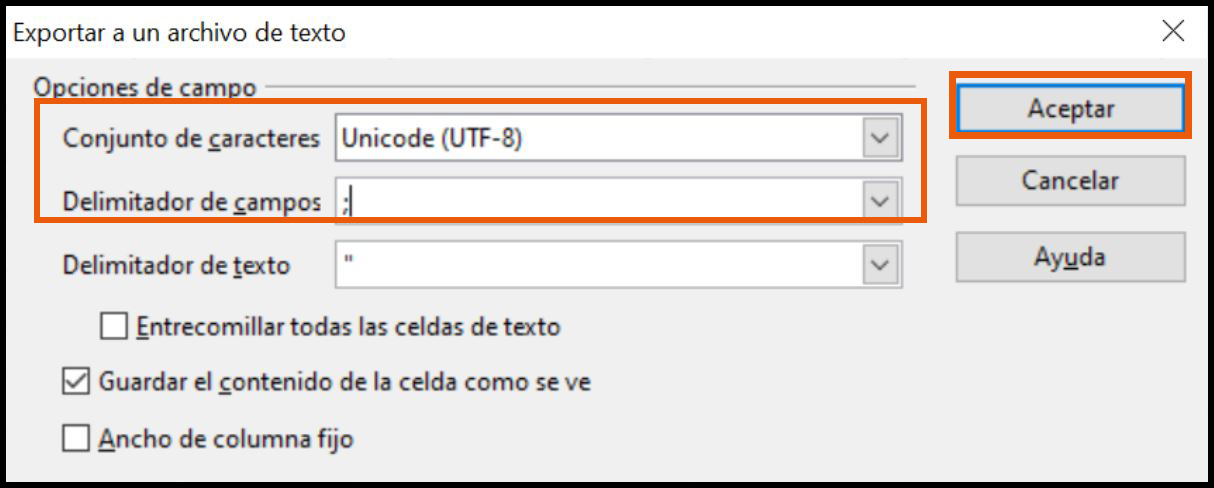
Recuerda que este formato solo guarda la hoja sobre la que estás guardando. Si tienes más hojas en ese archivo se perderán. 
Una vez tengas tu plantilla de carga lista, regresaremos al panel de Carga masiva de productos en seller center, y en el paso 2. Sube el archivo eliges las opción de crear nuevos productos, seleccionas el archivo de tu escritorio y le das a Cargar archivo.
Finalmente pasarás al paso 3. Revisa los resultados. Donde aparecerán dos posibles mensajes: